To work on the Homework, click the Homework link in the left margin to view homework for all the subjects on a single page.

You can use the Add New links in the respective subject section to add a new homework for the subject. Using the links Read/Edit/Delete lets you read, edit, and delete the respective homework.
Clicking on the individual subject displays homework for the respective subject.
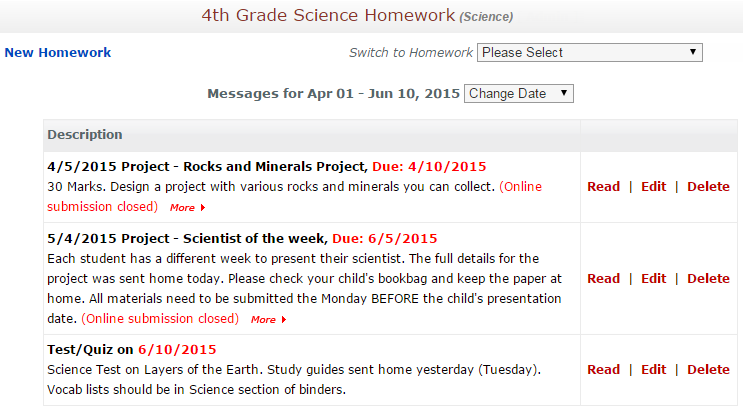
You can also select a date to view the homework.
Click the Read link to view the homework.

List – Lists all the homework of the subject for the selected date/date range.
New – Displays the New Homework page.
Edit – Displays the homework in edit mode wherein you can make changes.
Copy – Copies the homework to the selected grade subject.
- Clicking on this link displays the Copy Homework pop-up.

- Select the required grade subject from Copy to: list box to which you want to copy the homework and click Copy.
Move – Moves the homework to the selected grade subject.
- Clicking on this link displays the Move Homework pop-up.

- Select the required grade subject from Move to: drop-down list to which you want to move the homework and click Move.
Delete – Deletes the homework.
Email – Sends email to the members specified.
- Clicking on this link displays the Email page.

- Click To to add the group(s)/member(s) to whom you want to mail the homework.

- Select the required group(s)/member(s) and click Back to Email.
- Draft the message.
- Click Send.
- You can use the Add attachments link to add attachments if any.
Adding New Homework
You can add new homework using New Homework functionality.
- Click the New Homework link.

- Do the followings:
- Assignment/publish date: Select a date for the assignment or to publish.
- Do not show this assignment before: Select a condition to publish.
- Type: Select the assignment type.
- Project: Enter the project name, due date, and description.
- Add Notes: Enter assignment details.
- Upload Attachments: Add attachments if any.
- Enter a brief description which is optional.
- Click Choose File.
- Select the required file and click Open.
- Click Upload.
- Online Submission: Select an online submission option as appropriate.
Note: Homework submitted beyond the end date will show up in red.
This date should be the same or later than the assignment due date. Online submission will be allowed till the midnight local time (time zone of the school) on this date. Homework submitted after the due date will be marked as a late submission. Students cannot submit the homework online after this date.
- Click Add.
Teachers will see the homework published on the Home page as shown.

Teachers can see the homework submissions by clicking More link next to the relevant homework in the summary view on the Home page.

Late submissions are shown in red.
Teachers can extend the date of submission by clicking Edit, changing the ‘End date for Online Submission’, and clicking ‘Update’.

