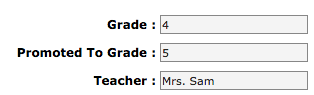Indicating Promotions or Retentions on SchoolSpeak Report Cards
Many schools indicate whether or not a student has been promoted on the final report card of a school year. To mark student promotion on the report card, please follow the steps below:
- Use the Change Group dropdown on the home page to navigate to the group the report card is located in
- Click on Report Card under the left Quick Links in the group where the report card is located
- Click on Report Card in the upper right-hand corner
- Locate the Final Term Section within the section list *
*(Please Note:* If you do not see a final term section, please skip to the section How to Enable Promotions within a report card)

- Click EDIT
- You may click into the cell next to each name or to make it easier click in the box at the top of the first column
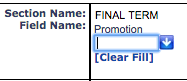
- Valid options for your report card will appear in a second window. Choose the correct option for most of the students
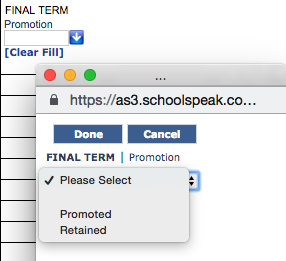
- Click on the AutoFill arrow next to the box at the top of the column

- Modify any student that should have a different value by clicking into the cell next to the child’s name and make the appropriate choice.
- Click Save and preview at the bottom of the page
* After any change to the report card, you must re-preview to push the change into the template that parents see.
How to indicate the promoted grade level within a report card
Many report cards can be configured to provide student promotion/retention status. By default, this is often already enabled and visible as a Final Term section in the report card. If your report card does not show this section by default, you may be able to enable it.
Working with the Promotion/Retention Option - Setting up the promoted Grade
* Note: Not all report cards are made to provide this information. If your report card does not, please contact SchoolSpeak support and we will review your options.
- Click on the Report Card link within the grade group
- Click on Settings in the upper right-hand corner
- Click on Configure this template
The following may be slightly different in your report card.
To indicate the promotion grade
If, when you previewed during the steps in the first section you did not see the next grade level, please try the following:
- Within the Configure this template section of your report card, locate a field that says something similar to “Promoted to grade”.
- Enter the next grade level.
- Click Save
- Remember to revisit the steps in the first section and re-preview.